OS Bar
The OS Bar provides a common UI component for all Insights Hub and Industrial IoT apps.
The OS Bar connects all Insights Hub and Industrial IoT applications on a UI level. It shows Insights Hub and Industrial IoT specific information and content, as well as application specific details. It also provides centralized functionalities to navigate back to the Launchpad or logging out, making it mandatory for every application to integrate the OS Bar.
Version update
Since version 4.25.1, the OS Bar is written in ECMAScript 2015 and therefore not running in older browsers like Internet Explorer.
The following image shows an example integration of the OS Bar:

Test the look and feel on the exemplary demonstration of the OS Bar.
Getting the OS Bar
The OS Bar is not available as a library. Its source is available at:
- Region Europe 1:
https://static.eu1.mindsphere.io/osbar/v4/js/main.min.js - Region China 1:
https://static.cn1.mindsphere-in.cn/osbar/v4/js/main.min.js
It must be loaded by every app when being started. For instructions refer to the Getting Started.
Features
Platform drop-down menu
A click on the Siemens logo in the OS Bar opens a drop-down menu, which displays information about the Insights Hub and Industrial IoT platform. This includes the current version, copyright information, and external links (e.g., for the Store, Status or Academy).
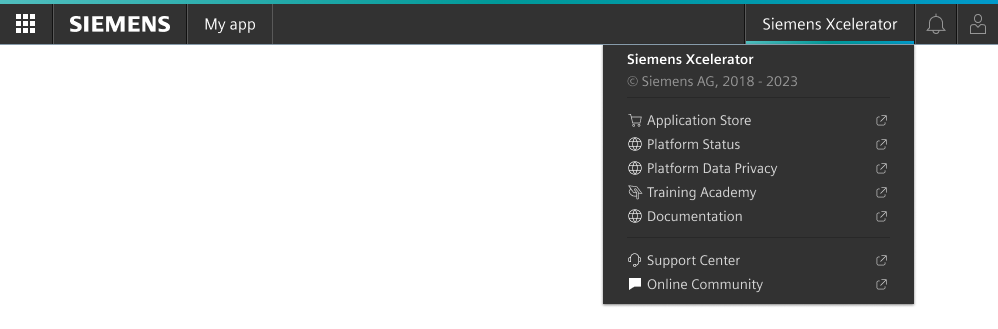
Environment drop-down menu
A click on the environment name or the company logo in the OS Bar opens a drop-down menu, which displays information about the environment, such as:
- Environment-specific legal links
- Environment name
- Environment type
- Environment location
The following image shows an example of this drop-down menu:
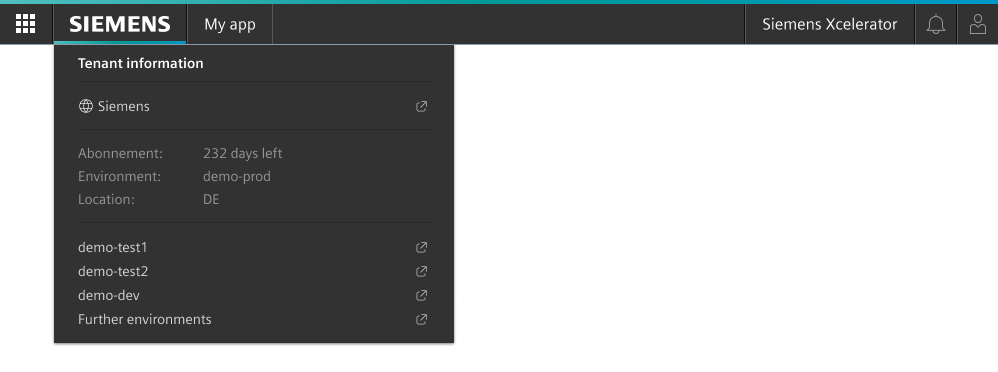
To individualize the company logo, company name and environment specific links for the OS Bar, please refer to the chapter Customize the OS Bar with “Provider” in the Settings documentation.
App information
App developers can define additional information for their app. A click on the app name in the OS Bar opens a drop-down menu, which displays the app information and app operator-specific links.
The following image shows an example of this drop-down menu:
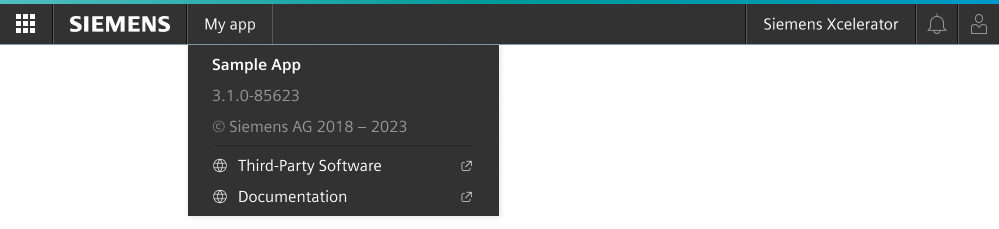
Notification Center
Insights Hub and Industrial IoT Push Notifications will be shown for each user with the bell icon, which also shows the number of unread notifications. A click on it opens the list of unread notifications with detailed information, such as:
- Expected maintenance and downtimes
- Newly deployed applications in your environment
The following image shows an example of the notification center:
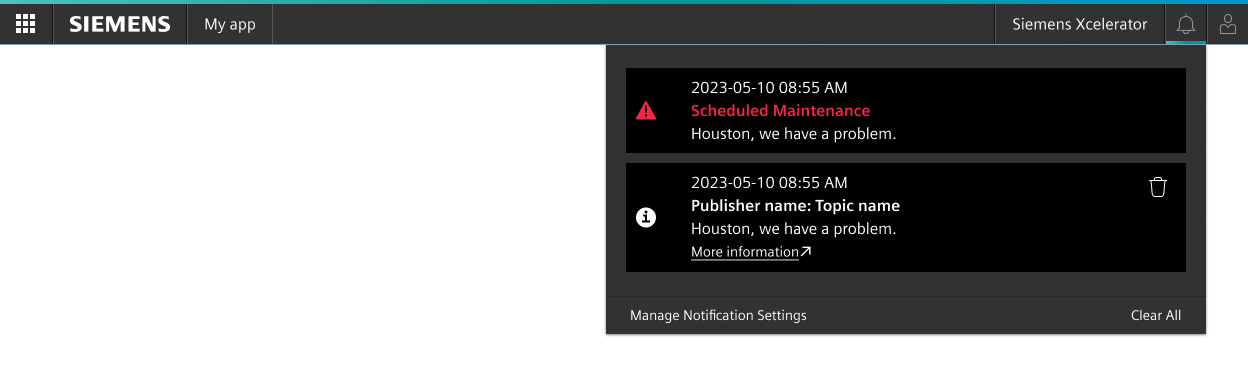
User settings and logout
A click on the user icon will link to the user preferences on the Settings app. The logout icon on the right of the OS Bar provides the logout functionality for every app that integrates the OS Bar. It logs the user off from the Insights Hub and Industrial IoT context and deletes all valid sessions.
